User Guide for Bulk Label Order, .CSV Method
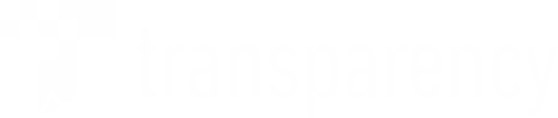
Step 1. Log-in to FASTtrak using your FASTtrak user name and password.
Step 2: Begin by selecting the “Submit Your Order” icon or click on the “Start New Order’ Tab.
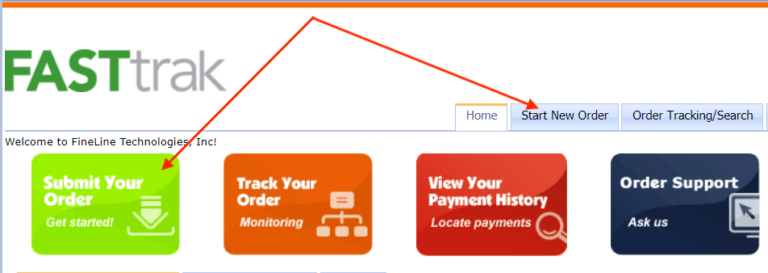
Step 3: Choose the “Order Labels” option under retailer Amazon Transparency (Code Labels).
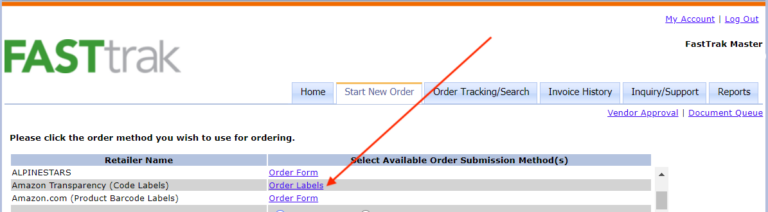
Step 4. The next page will prompt you to choose the preferred ordering method. You will want to click the “CSV” button under “Bulk”:
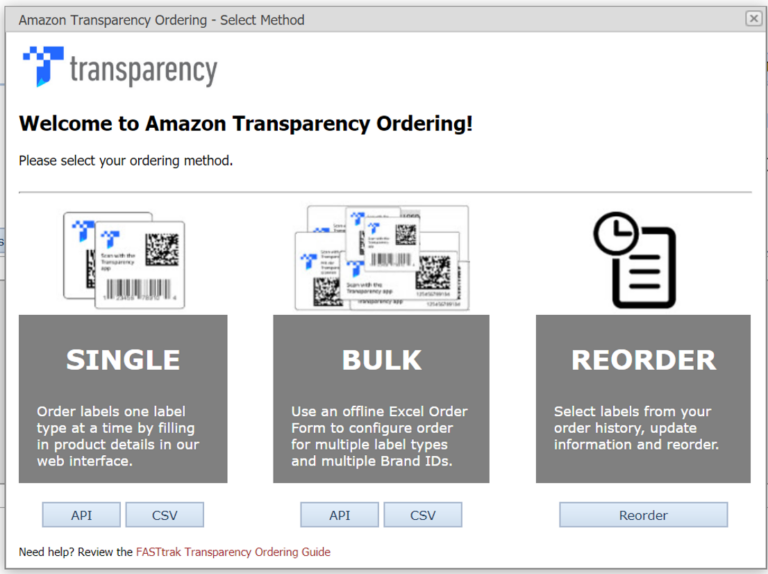
Step 5. Now you will be prompted to download the order form. Click on “Download”:
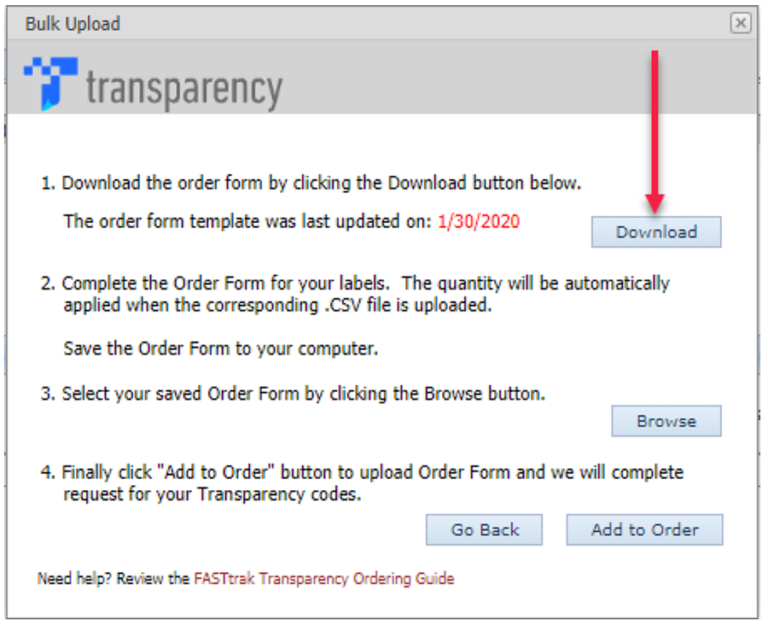
Step 6. To fill out the order form, open the Excel file from your computer. The first tab of the Order Form is the Product Index. Select your label type on the Product Index tab. Click the blue “Order” link next to the label you would like to order.
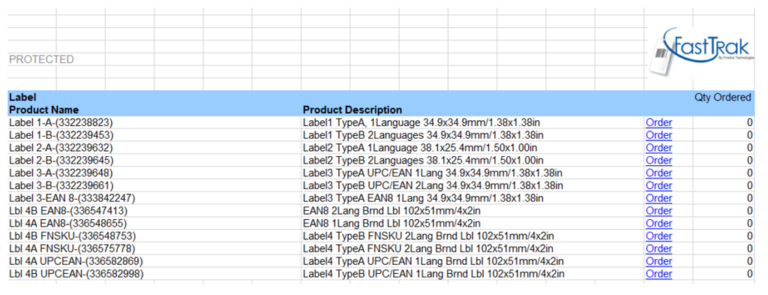
Step 7. Fill out the rows for every product you would like to order labels for. Each row is specific to a single Product ID and Brand ID combination. You can also go back to the Product Index to add a different label type to your order.
***Note: For .CSV ordering, you do not have to fill out the following columns:
GTIN, MANUFACTURING DATE, MANUFACTURING NAME, LOT, CITY, STATE, COUNTRY
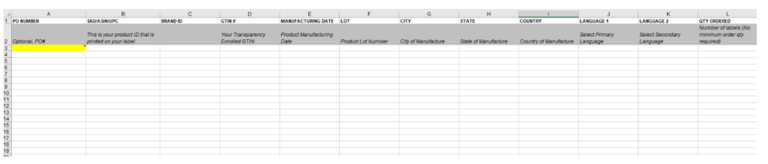
Step 8. Once all rows are complete for your Product ID, save your work and go back to FASTtrak to upload your saved Order form. Click “Browse” to open your computer’s browser and click on the saved file:
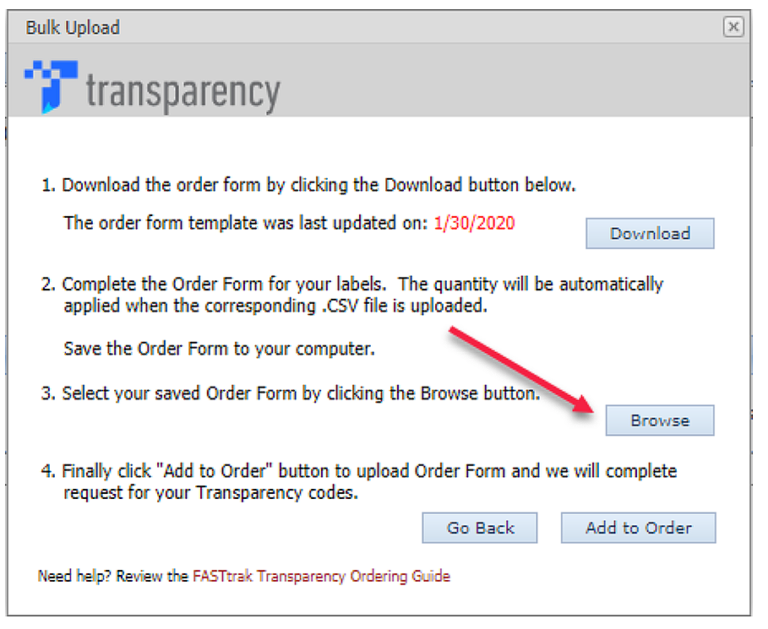
Step 9. After selecting your file, the file name will appear in blue. Review the file name, and if correct, click “Add to Order”:
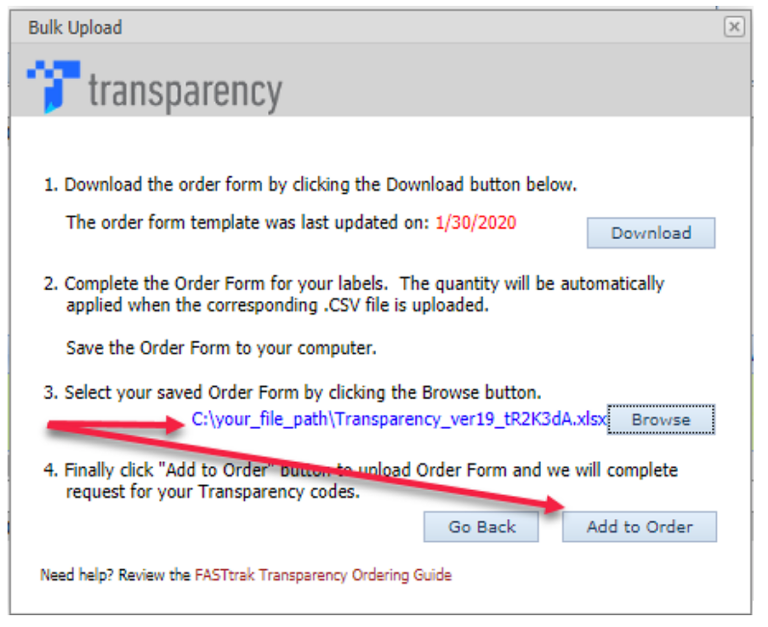
If you want to change files, hit “Browse” again and choose a different file.
***Note: If you receive errors while trying to add the Bulk Order form to your order, please reach out to transparency_support@finelinetech.com with a screen shot of the errors and the order form attached.
Step 10. You are now on the cart page. Each label type you are ordering will be on this page and will be divided into sections by SKU for you to upload .CSV files, complete and edit label information, remove, or add labels your order:
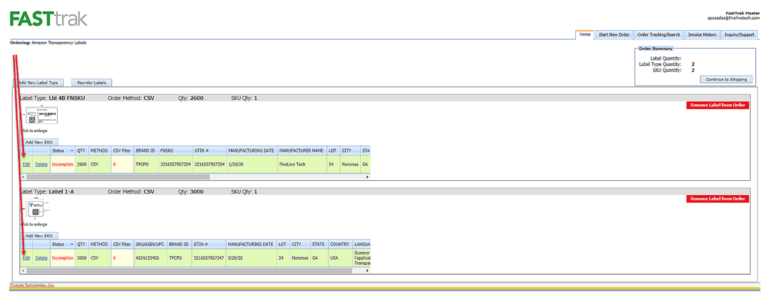
a. Upload .CSV Files: To add a .CSV file, click “Edit” to be taken to the in-screen ordering prompt. On this on the pop up, scroll to the bottom and click “Browse” under “CSV File Upload” to go to your systems browser to select the corresponding .CSV file:
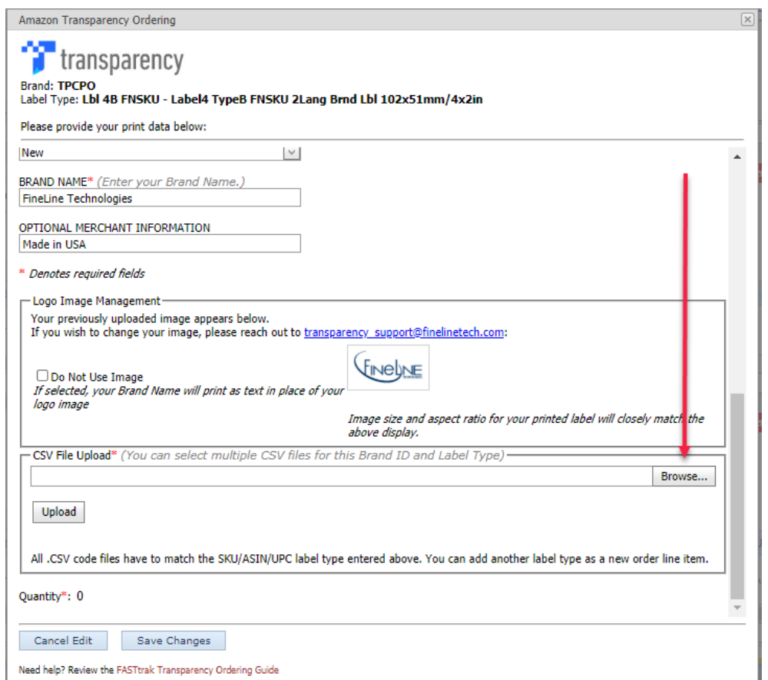
Once you have selected your file, the file name will appear above the “Upload” button. Review the file name and ensure is it corresponds to the correct product and click “Upload”:
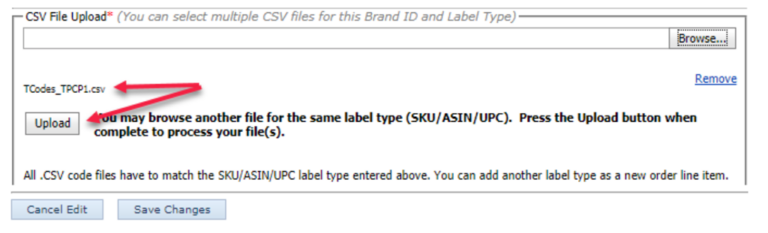
Once uploaded, the quantity will be updated and you will see the file name. Review and hit “Save Changes” to be taken back to the cart to view the updated label:
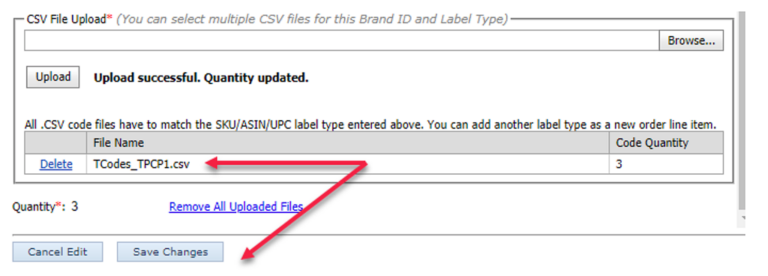
Upload .CSV files for each line item. Once all .CSV files are uploaded, the Label Quantity on the Order Summary will be updated:
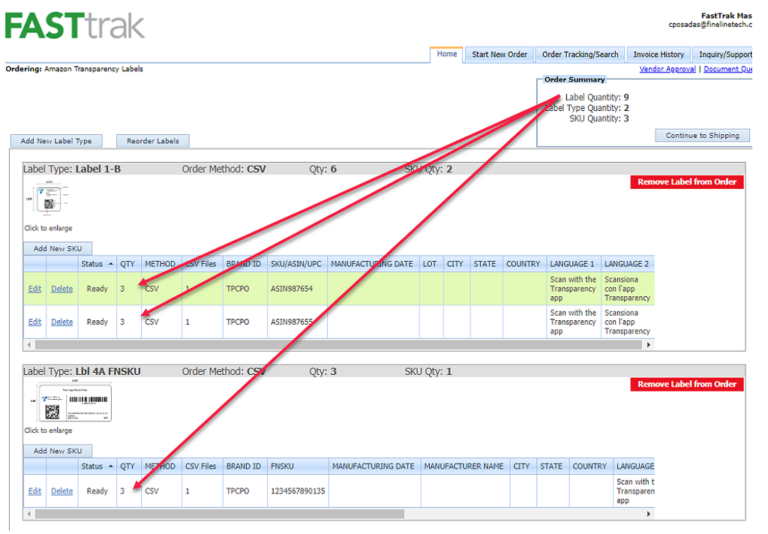
b. Edit or Complete: To edit a label or complete label information, click “Edit” and you will be taken back to the label’s data entry page where you can make any edits and upload your logo for Label 4:
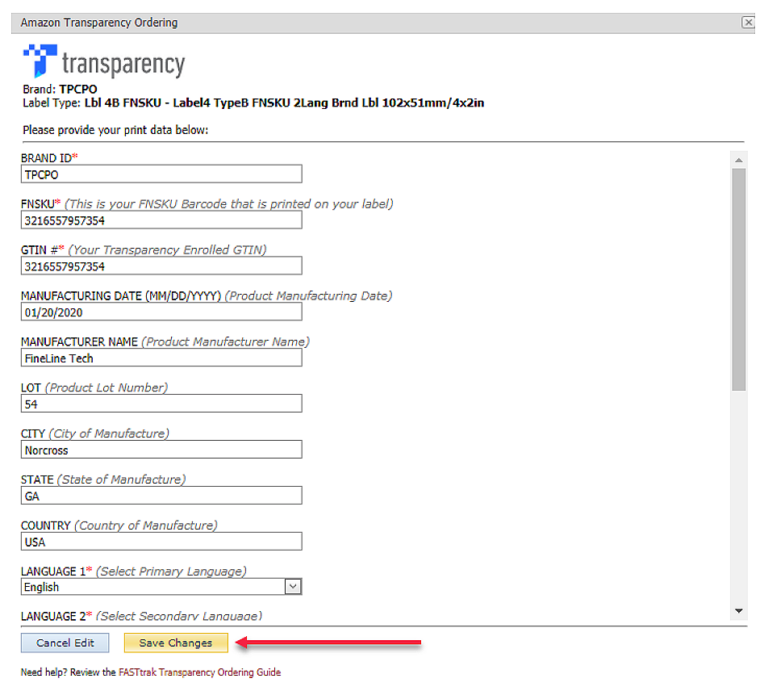
Click “Save Changes” to save edits and update the label in your cart.
To upload a logo, click “Browse” to open your system’s browser:
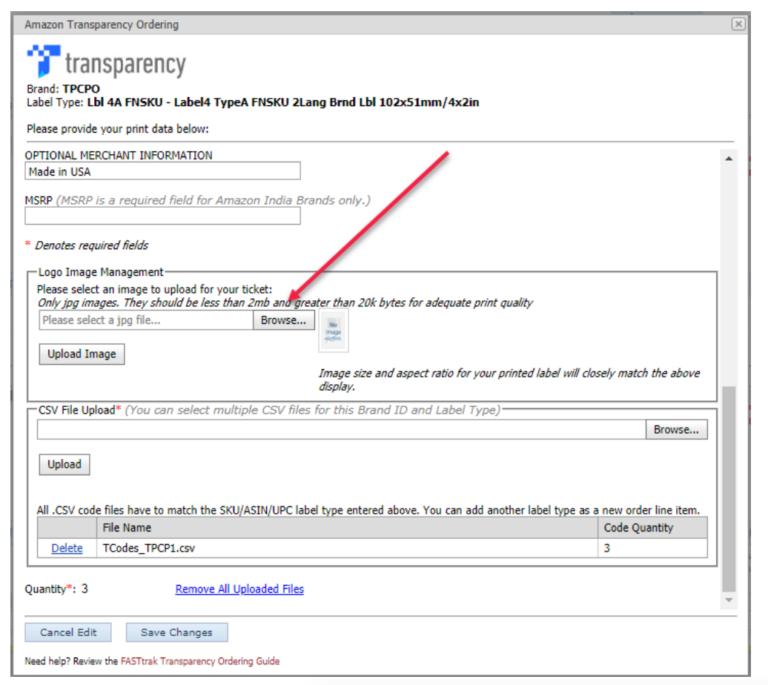
Select your logo file, and click “Upload”:
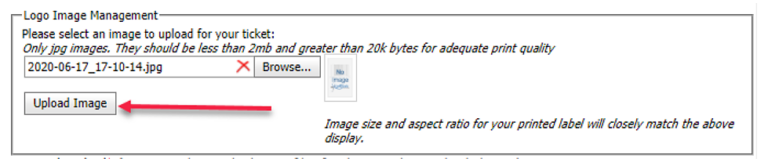
Once uploaded, you will see a preview of your logo. Confirm if correct and click “Save Changes” to view the updated label in your cart:
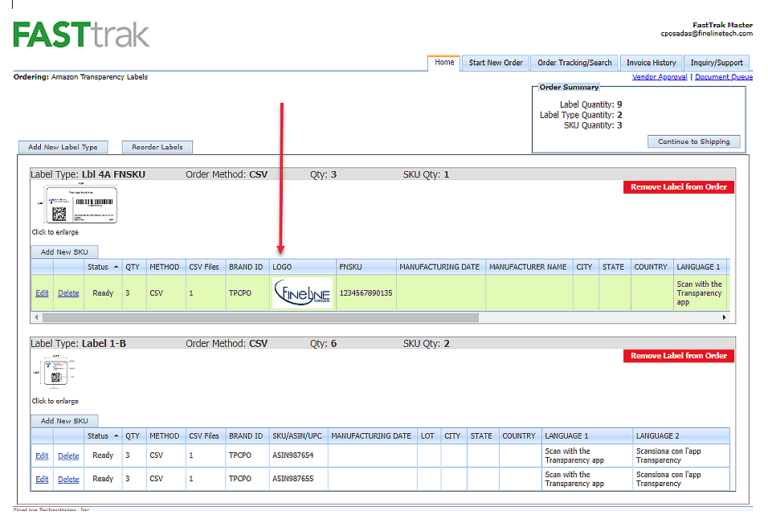
c. Remove: To remove a label, click “Remove Label From Order”:
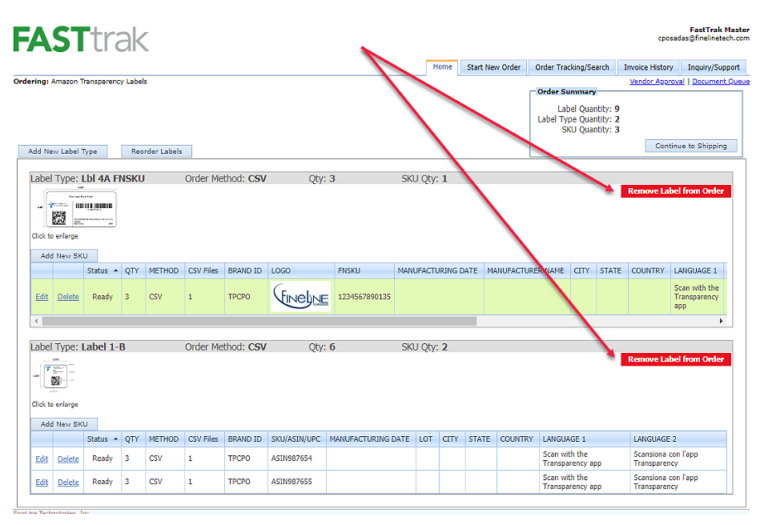
You will be asked if you confirm:
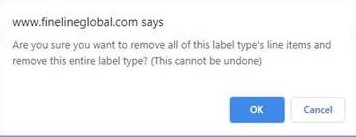
Click “OK” to remove the label from your cart.
d. Add labels: Click “Add New Label Type” to add a new label or “Reorder Labels” to add a label from a previous order. You may add a new label via API or .CSV upload using the Single, Bulk, or Reorder option:
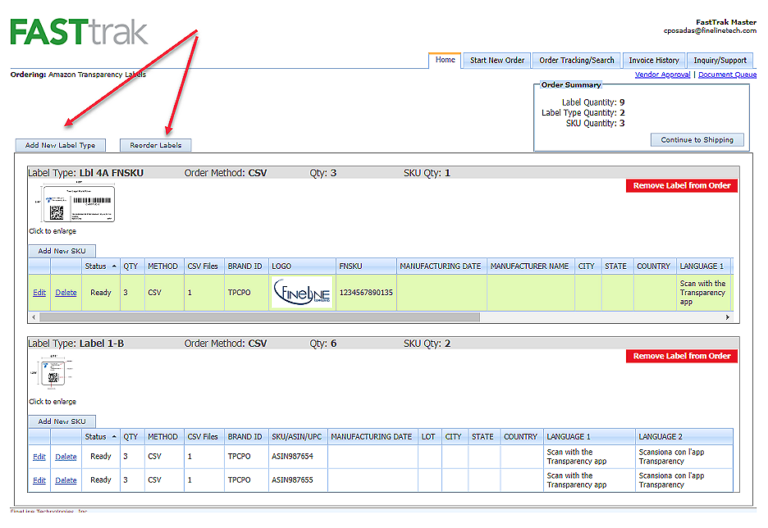
Complete the data entry for the new label type and click “Continue”. Once the new label has been added, you will be brought back to the Cart page with details of all labels being ordered.
Step 11. To complete your order, click “Continue to Shipping” to complete the ordering process:
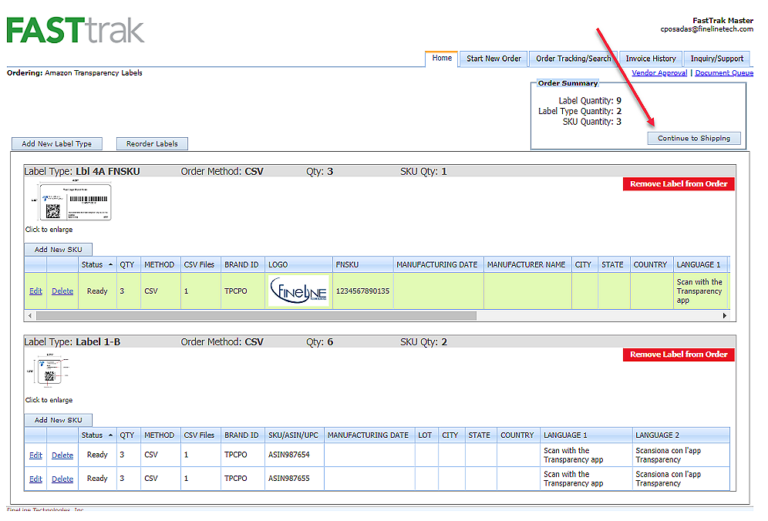
Contact Info
Need Help? Please contact FineLine Transparency Global Support Team or your regional support contact.
Learn more about Transparency by Amazon
Saradia Leconte
Phone: +1 800 500 8687 Ext. 3403
Email: sleconte@finelinetech.com
Anny Zeng (China)
Phone: +86 755 2650 1338
Email: azheng@finelinetech.com.hk
Susan Yu (China)
Phone: +86 755 2650 1338 Ext. 8023
WeChat: 18825261821
Email: syu@finelinetech.com.hk
Ken Lee (Hong Kong)
Phone: +852 2156 9738
Email: klee@finelinetech.com.hk
Angela Yu (Hong Kong)
Phone: +852 3590 6651 Ext. 51
Email: ayu@finelinetech.com.hk
Phone: +81 5050505681
Line: +852 5402 7229
Whatsapp: +852 5402 7229
Wechat ID: finelinehk
Email:
transparency_support@finelinetech.com
Caroline Straathof (English, Dutch, and German support)
Phone: +31 08 8008 9600
Email: cstraathof@finelinetech.nl
Avinash Kumar
Phone: +91 9999443434
Email: akumar@finelinetech.co.in
Amarjeet Singh
Phone: +91 124 6526500
Email: asingh@finelinetech.co.in